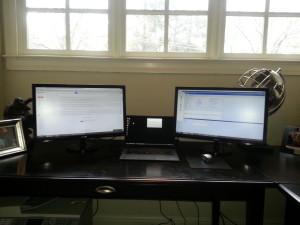Looking for the best executive ultrabook setup? Needing to use multiple monitors with your ultrabook? I’ve discovered a combination of devices that will allow you to connect a single cable and obtain what I feel is the best setup for the modern day executive, and I’ve decided to share the configuration with you so that you might consider creating the same consistent, seamless experience that I have finally obtained for myself. Note, this is about the best combination of devices to produce the ultimate “executive experience”. Not just the laptop alone, but the ability to produce a multi-monitor, multi-connection, minimal effort combination that would allow for consistent results and ease of use. No, the cheesy picture of the businessman is not a picture of me 🙂
- What product makes and models I tested
- What product and peripherals I settled on
- MOST IMPORTANTLY- What is most impressive about this configuration
- The total cost for the setup I settled on
First, I do not work for, nor have any preferential relationship with, Lenovo outside of being a registered re-seller. However, we resell many other competing vendor products as well.
My goals:
- Find a powerful, thin profile laptop with amazing battery life. Nothing worse than being on a plane and needing to get some work done only to find out that you only have 15 mins of battery life left
- Find the perfect laptop, docking station, monitor combination that would allow for me to have seamless use of up to two additional monitors
- Find a setup that would allow me to connect a minimal number of devices when arriving at the office or at home (This setup required only one. The proprietary Onelink connection to my laptop)
- Find a setup that would provide a consistent result when connecting at the office, as well as when arriving at home, regardless of the monitor model or connection types available
Background:
I researched for a period of about 4 months and went through over 6 different makes and models before I found the perfect combination of devices to create the perfect executive ultrabook experience.
Some of the product make and models I tested
(I was thoroughly impressed with each of these ultrabooks, with the exception of the Dell, however, none of them seemed to offer the combination of accessories necessary for me to accomplish the easy to use single-connection, multi-monitor experience I was looking for.)
After testing all four of the ultrabooks, I settled on the Lenovo Thinkpad X1 Carbon (2nd Generation). Why? First, it was more than powerful enough with it’s I7 processor and 8 GB of Ram. Second, it was extremely responsive thanks to it’s solid state hard drive. Third, the combination of the 4th generation processor and the battery size, gave it a battery life that exceeded my expectations at 10 hrs of use before finally giving out. Lastly, the thing would charge at up to 80% of battery life in 30 mins. That’s perfect for those mornings that you forgot to charge your laptop the night before but need to do a rapid-charge before getting on the plane. I even went through two iterations of the Lenovo X1 due to the first model not having the full-sized HDMI connector, which was a requirement for me. The first, lower-end, model I tested came with the mini-display port only and required you to utilize an adapter in order to connect a full-sized HDMI cable. No thanks! The fewer the connectors/adapters/etc, the better. I had two monitors at work and two monitors at home so I just decided to make use of those.
What products and peripherals I settled on:
- Lenovo Thinkpad X1 Carbon– The top business-use ultrabook on the market, in my opinion.
- Thinkpad Onelink Pro Dock (Note: this is only compatible with the 2nd and 3rd generation X1’s. The reviews on this thing are not good however, if you read them closely, they are bad cause folks don’t realize that this thing is NOT compatible with the 1st generation X1 laptop. Otherwise, this is the most impressive docking station that I have ever seen. It produces 6 USB 3.0 connections, two monitor connectors (DVI & Display Port), Headphone connector, Full-size RJ-45 Network connector, and power! For my office, I utilized the DVI and converted the Display port to another DVI without issue. For home, I connected the DVI and converted the display port to HDMI without issue. Two different monitor sets, and two different connectors, same consistent experience when I boot up! A desktop that spans across all three displays.
- Two Asus 24″ Monitors Model:VE248H (I was able to go with a completely different model monitor and connector at home without issue)
*What is most impressive about this configuration?
In case you haven’t been paying attention, what’s most impressive about this configuration is that you can get Power, Network, 6 USB 3.0, Mouse, Headphones and dual display to pump across a single connection to your laptop that is no bigger than a USB connector. I don’t know how Lenovo is doing this but they have created a proprietary connection from the OneLink pro docking station to the X1’s power connector that fuels all of this throughput! It’s amazing, and I’m finally settled on a setup for the next few years 🙂 Get your IT Services department to obtain this combination of devices for you. You won’t regret it!
The final setup:
The total cost for the setup
Thinkpad Carbon X1 (2nd Gen)- $2,100
Thinkpad Onelink Pro Dock- $179
Two 24″ Asus Montiors- $339
Total: $2,618
If you need some more details on what type of setup might work best for you, just give us a call or email and we will set you on the right track!